Step1:まずはフリーソフトのJw_cadをダウンロードします。
Step2:測量図または公図(以下図面)をBMPファイルに変換します。
※Jw_cadはPDFやJPEGでは画像を読み込めません
ペイントなどのWindowsアクセサリを活用して変換します
例)ペイントの活用例
①「貼り付け」→「ファイルから貼り付け」→画像ファイルを挿入します

②「ファイル」→「名前を付けて保存」→「BMP画像」
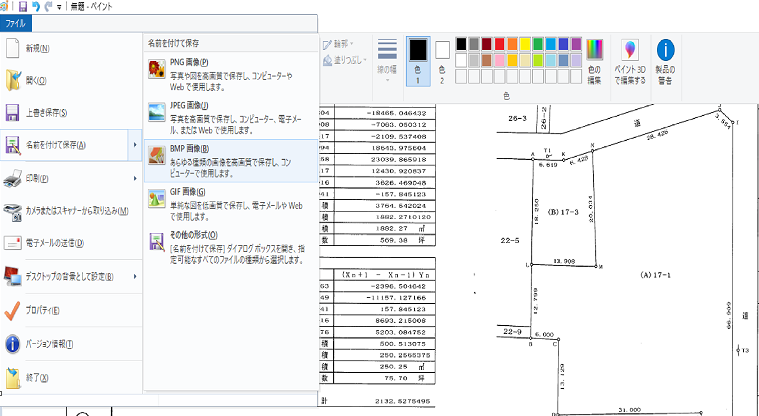
以上の手順でJPEGなどの画像ファイルをBMPに変換できます。
Step3:用紙サイズと縮尺を決める
今回は、用紙サイズA4、縮尺1/200にします。敷地の規模に応じて適宜変更します。
①用紙サイズをA4に指定する
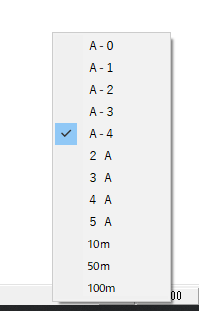
②縮尺を1/200に指定する
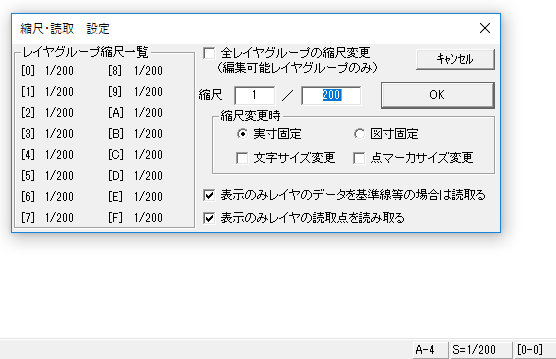
Step4:印刷範囲を設定する
①「ファイル」→「印刷」
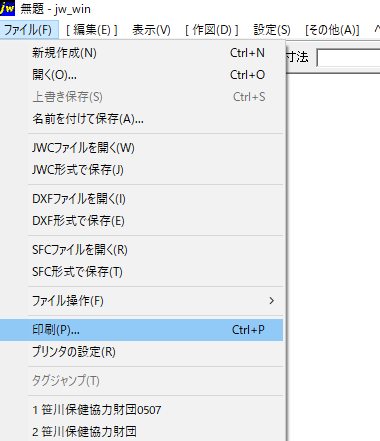
②「プリンタの設定」使用するプリンタを確定する
※今回は「印刷の向き」を横に設定する
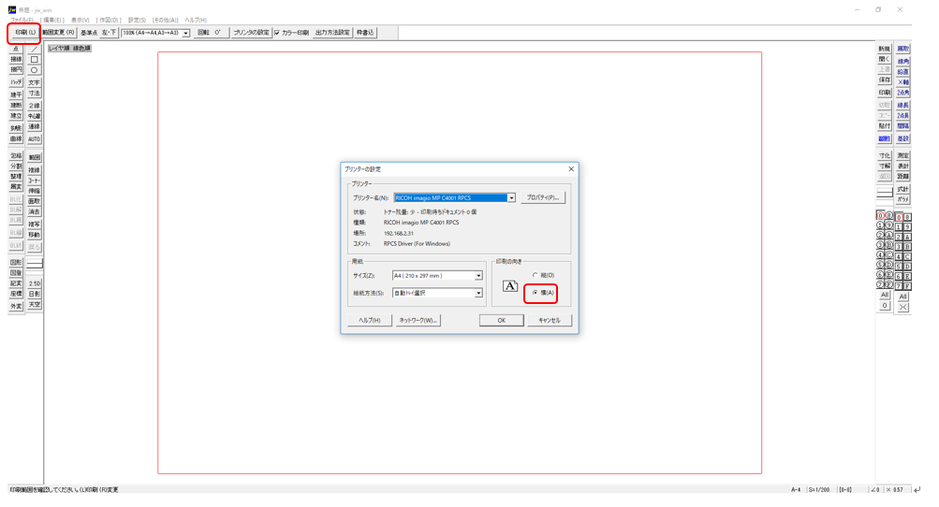
③「枠書込」で必要に応じて枠線を挿入する
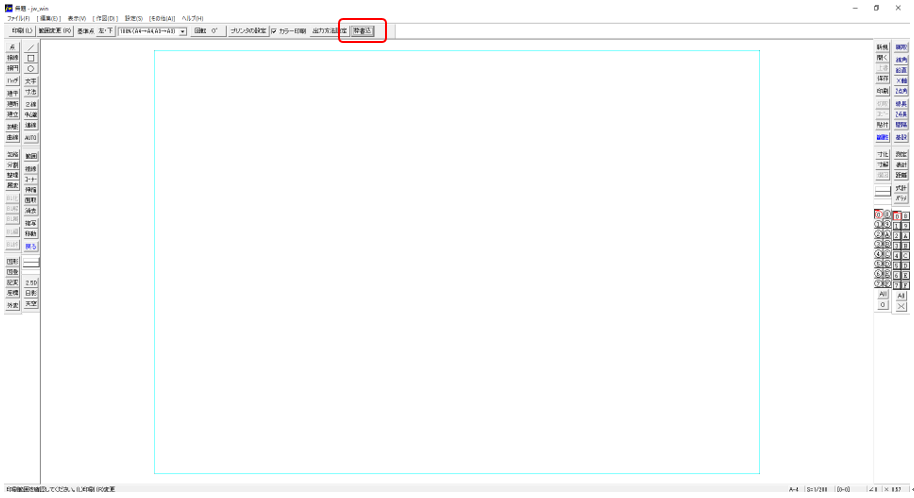
Step5:Jw_cadに図面を読み込みます
①[編集]→「画像編集」を選択
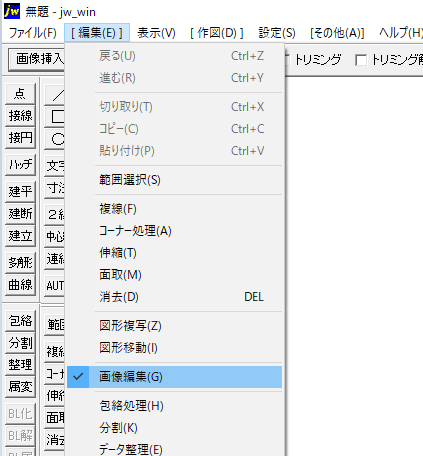
②「画像挿入」→挿入する図面のファイルを選択します。

③左クリックで画像を挿入する
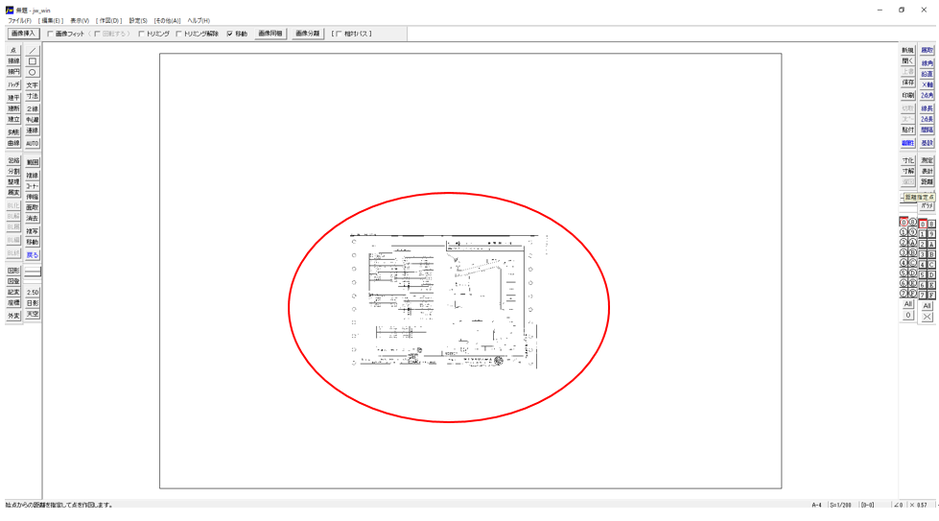
Step6:挿入された画像は小さいので、編集用に拡大して作業する
①ダブルクリックでドラッグして、拡大したい画像を囲みます

対象地が拡大されました
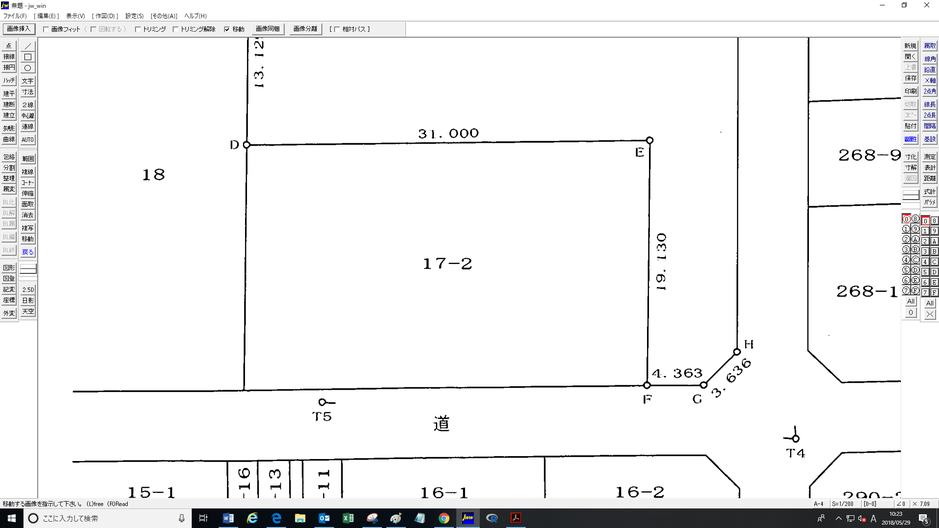
Step7:レイヤを変更する
※作業単位毎にレイヤを変更することで、作業を効率化できます。
右クリックでレイヤを①に変更しました。
データは①レイヤ上に記録されます。

Step8:線をひく
①「線」→「水平・垂直」のチェックを外す

②「線属性」をクリックし、「線色8」の赤色を選択します。
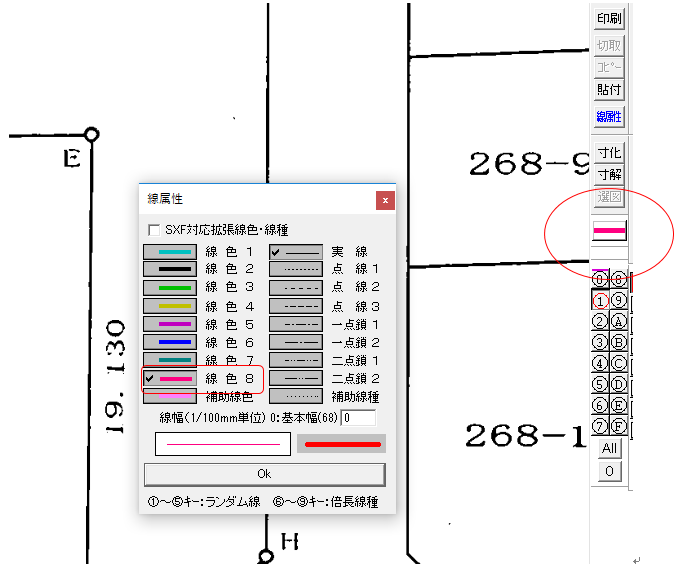
③対象地の筆界をクリックで囲みます。
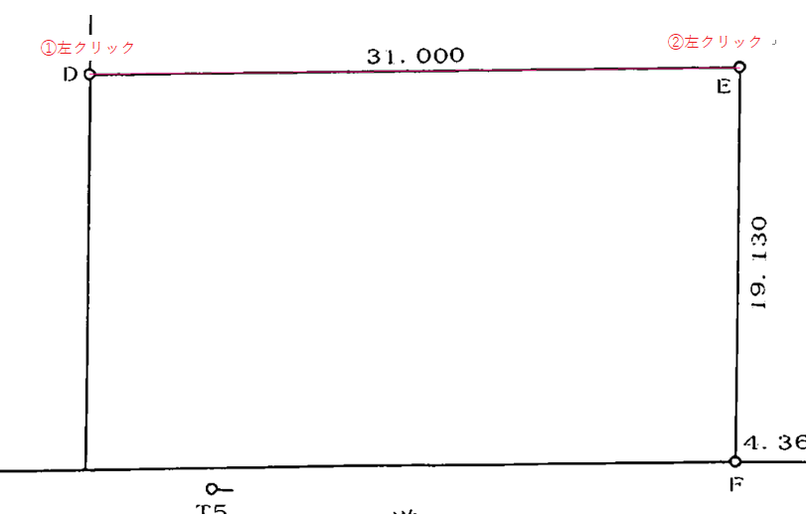
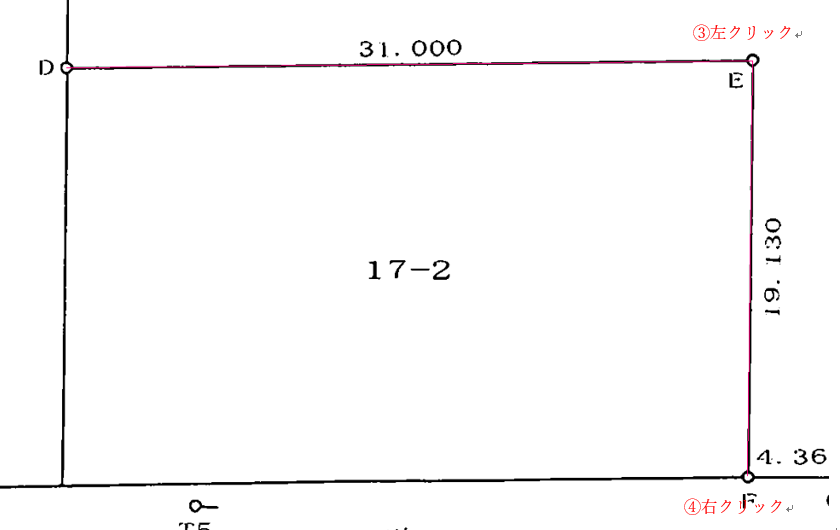
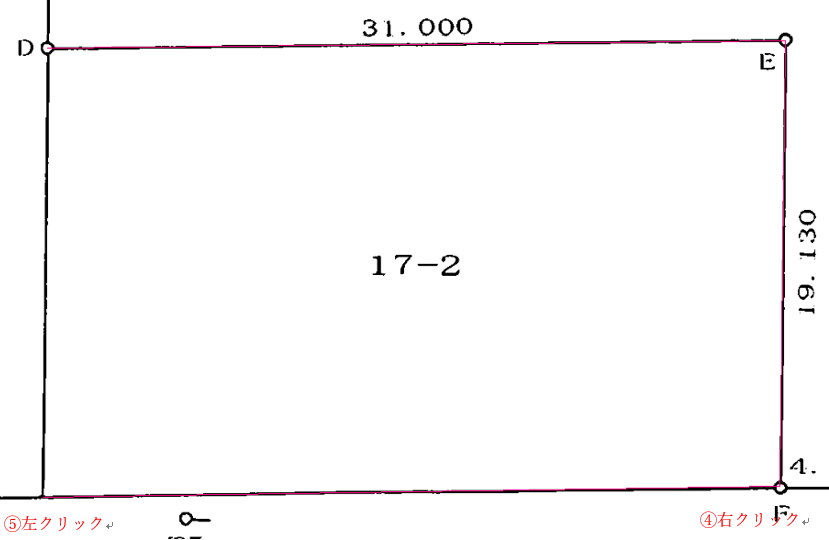
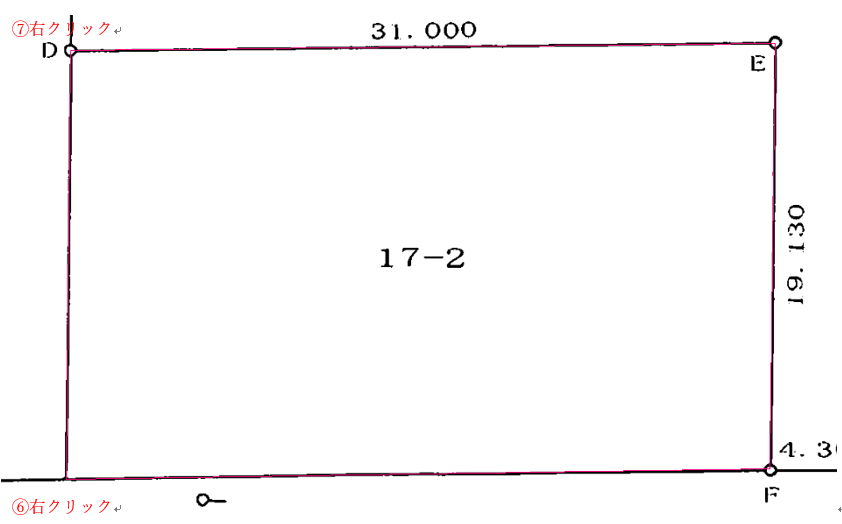
④「レイヤ0」をクリックして背景を消す
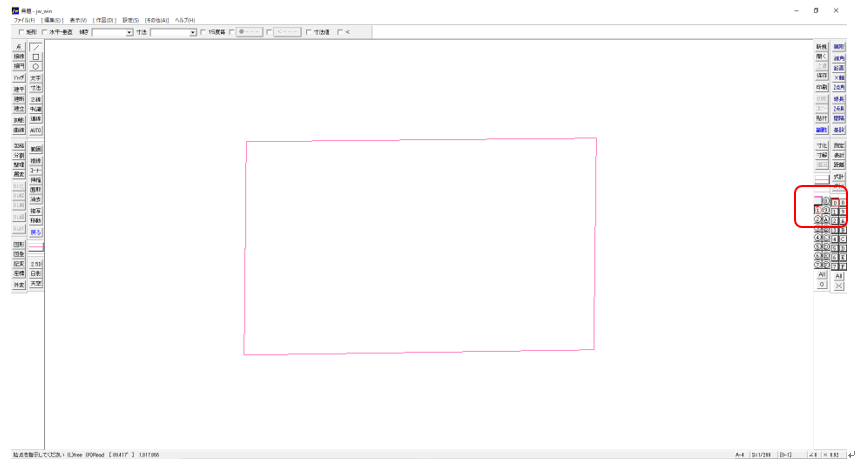
Step9:寸法をあわせる
①「線」→「寸法」にチェックして寸法を記入します

②実際の寸法にあわせる
実際は19.13mで現在1.8mになっているので、19.13/1.8倍(約10.6倍)にします。
「移動」を選択し、拡大する範囲を確定します→「選択確定」

③元のサイズに戻します
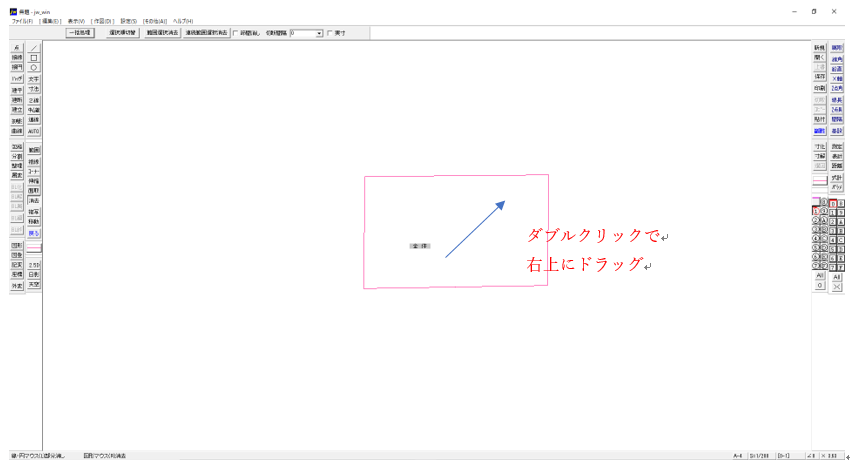
④元のサイズになりました

⑤1.8mから19.13mに約10.6倍(19.13/1.8)します
「移動」→クリックで範囲を指定→「選択確定」

⑤「倍率」に「10.6,10.6」と入力し、左クリックで配置します。
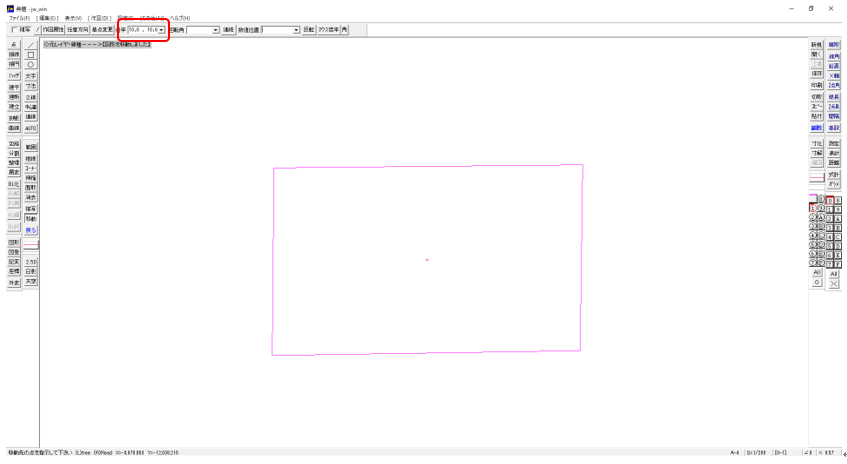
⑥「ファイル」→「印刷」で枠を表示します。
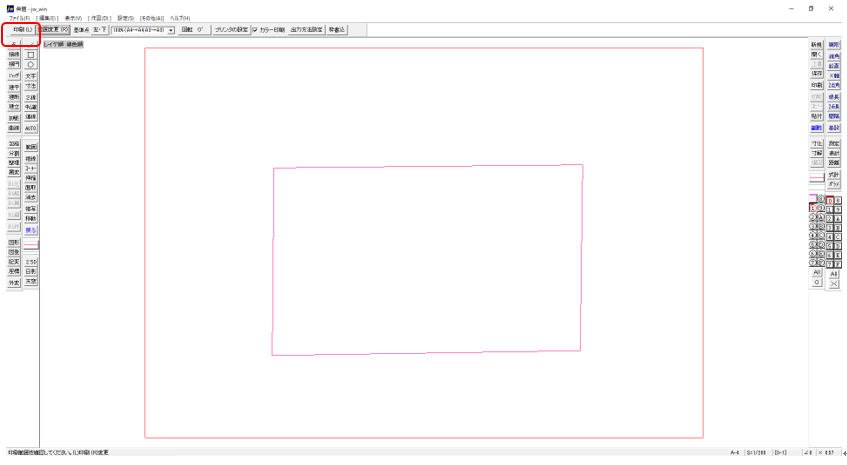
⑦寸法を確認します

Step10:区画割をする
地域の標準的な戸建て住宅の敷地面積を200㎡と想定します。
対象地は約760㎡ありますので4区画程度に分割できます。
ここではシンプルに羊羹切りの区画割をします。
間口が31.6mありますので1区画当たりの間口を7.9m(31.6m/4区画)とします。
①「複線」→「複線間隔」に“7900”と入力→敷地の線を左クリック→線を配置したい側で右クリック

②連続でクリックを繰り返す

Step11:図を微調整する
①「伸縮」→上側の線をダブル右クリックで確定→伸縮したい線を左クリック

②繰り返し
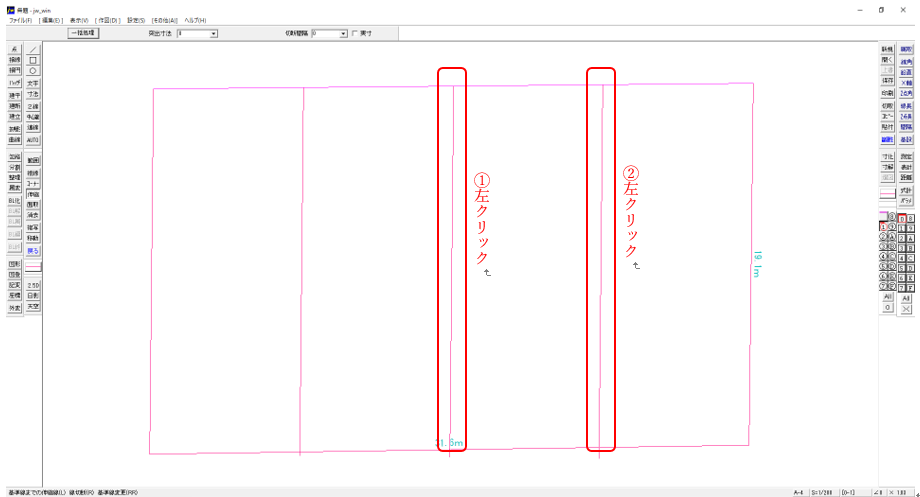
③下側の線から飛び出している線を削除する

Step12:面積を確認する(このステップ以降、レイヤ②に変更してもOK)
①「測定」→「面積測定」→敷地の範囲をクリックで囲む(①~④)→「測定結果書込」
→記入したい位置で左クリック
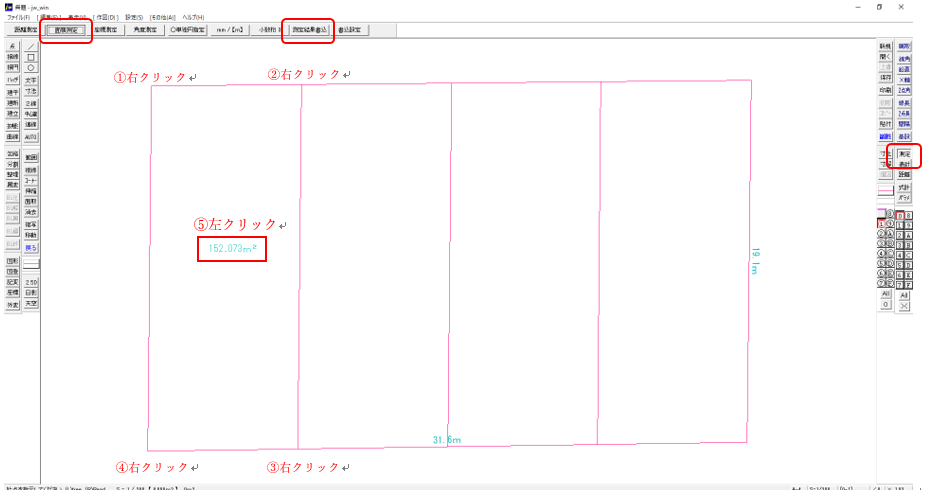
②繰り返し

Step13:文字と方位を入力する
①「文字」→“画地①”と入力→記入したい位置でクリック
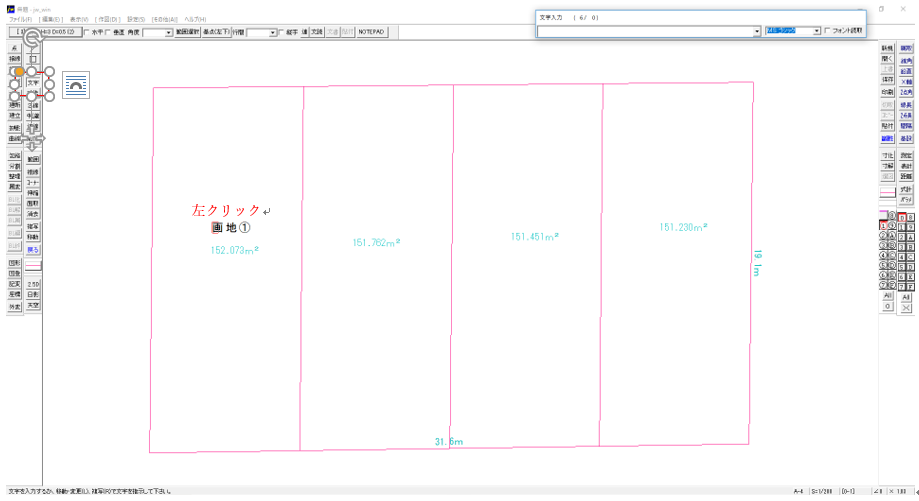
②繰り返す
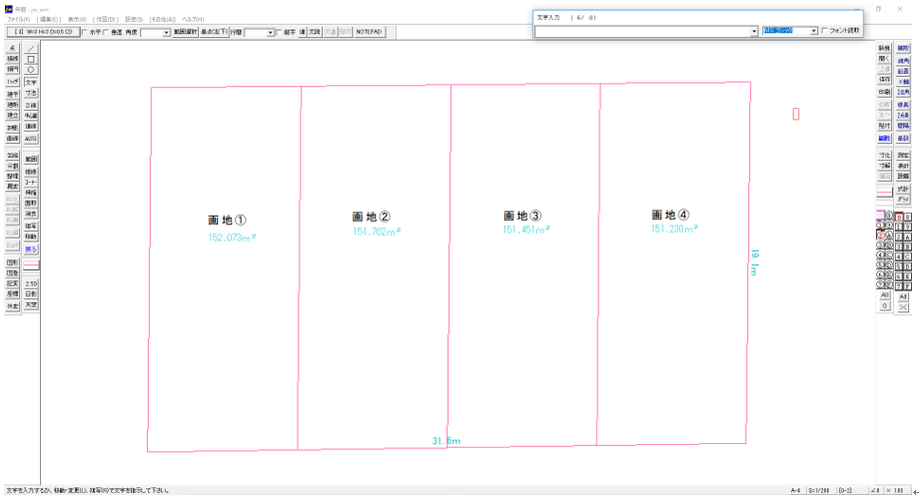
③寸法を削除
「消去」→寸法を右クリックで消去
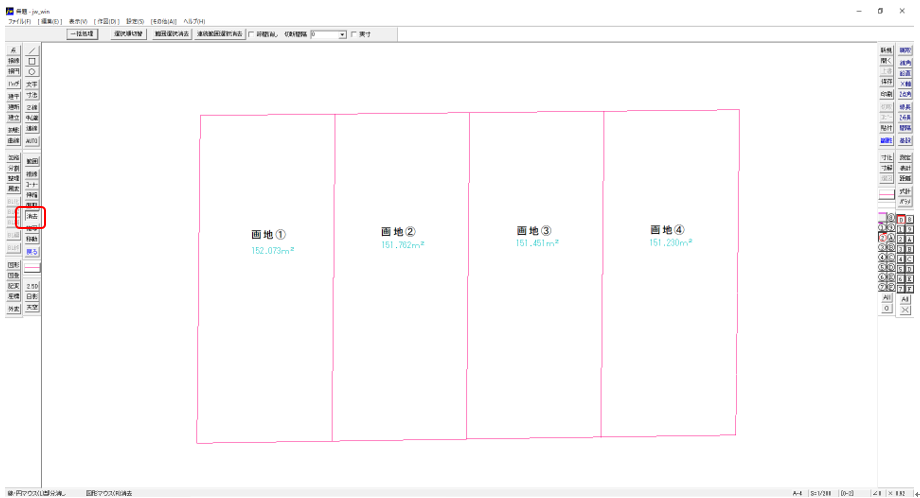
④各画地の間口・奥行の長さを記入
「線」→「寸法値」をチェック→間口・奥行の始点終点を右クリック
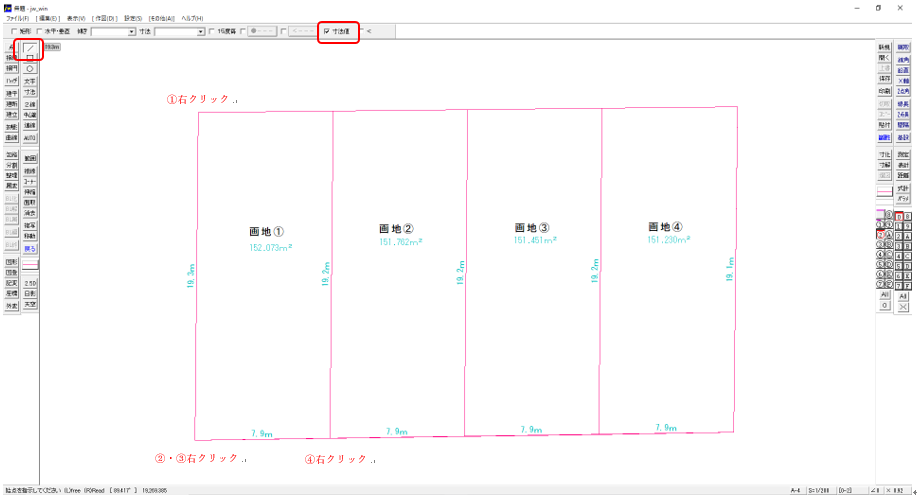
⑤方位を入力
「線」→方位の角度に合わせて線をひく

⑥「その他」→「線記号変更」→「方位」を選択しダブルクリックで確定

⑦方位の線を左クリックし図形を反映

⑧必要に応じて、道路や隣地の情報を入力する

お疲れ様でした!!
